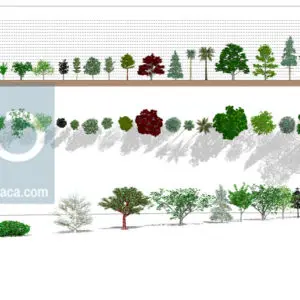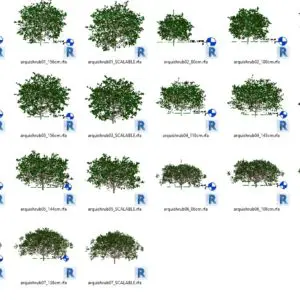Comment calculer la surface d’un mur dans une pièce avec REVIT ?
REVIT permet beaucoup de choses, mais le calcul des surfaces de murs dans une seule pièce est parfois un peu compliqué.
Il n’est pas possible trop facilement d’extraire ces surfaces dans les nomenclatures, alors voici la solution en vidéo.

Les calculs dans REVIT pour faire des métrés de bâtiment sont automatiques dès lors que vous réaliser les pièces et surfaces.
Certaines surfaces comme celles des murs d’une seule et même pièce sont plus complexes à obtenir.
Voici donc la meilleure solution pour résoudre ce pointilleux problème de calcul de surface de mur dans une pièce de REVIT, issu de ma longue liste de trucs et astuces revit dispensés lors de mes formations ou tutos.
Comment procéder pour calculer la surface de mur ?
Premièrement, vous devez créer des murs qui sont « limite de pièce », vérifiez bien lorsque vous modéliser que cette option est cochée.
Par défaut, cela est le cas, mais il est possible selon le gabarit utilisé que vous n’ayez pas cela de base.
Ensuite, dès lors que vos pièces sont modélisées, créez vos pièces, via l’outil « Pièces et surfaces » dans l’Onglet architecture.
Cliquez dans chacune des pièces dont vous souhaitez calculer la surface au sol, murs et plafond,
pour ensuite attribuer un nom en y affichant une étiquette de pièce.
Alors, petite précision, cette surface de mur n’apparaîtra pas dans une nomenclature de base de REVIT
Même en utilisant les surfaces calculées des nomenclatures cela n’est pas encore possible (à l’heure ou j’écris cet article).
Autodesk ayant constaté cette « lacune », a fourni des outils complémentaires dans un PLUGIN nommé ROOMBOOK, qui corrige cette lacune.
Voici donc le tutorial REVIT qui vous permettra de réaliser et exporter un fichier EXCEL des surfaces de murs pièce par pièce.
Je vous rappelle qu’en bas d’article vous pouvez me poser toutes vos questions.
Le calcul de la hauteur des pièces dans REVIT
Alors dans les nomenclatures de surfaces, il est possible d’afficher le volume des pièces et hauteur.
Pour ce faire, vous devez aller dans l’onglet architecture, cliquez sur pièces et surfaces, puis le triangle noir en dessous.
Il vous faut activer le mode de calcul des hauteurs, sinon REVIT ne le fera pas.
Si vous souhaitez afficher le point de calcul de pièce, il vous suffit de taper sur votre clavier VV ou VG, pour sélectionner la pièce puis affichez la référence.
Ainsi vous pourrez voir le point est calculer la pièce de REVIT.
Ceci est la base, à vous de jouer à présent.
Maitrisez REVIT de A à Z
Si vous souhaitez apprendre à maitriser REVIT en passant le moins de temps possible et vous libérer du temps, il vous suffit de nous rejoindre ici :
Rejoignez la caverne d’Ali Baba REVIT
d’Architecte Paca :
des milliers de fichiers à télécharger, l’accès à mes conseils rapprochés, des contenus exclusifs, etc…
… des années d’expérience et de contenus d’un architecte Pro de REVIT,
tout de suite dans votre ordinateur

Accédez à la BOX REVIT ArchiPACA
Accès à la box après souscription de l'abonnement mensuel
Tout cela est disponible dans l'espace membre,
laissez moi vos coordonnées ici pour en savoir +
Si vous recherchez le plugin ROOMBOOK AREA : cliquez ici
Nos Familles REVIT disponible ici :
-
Famille REVIT : Pack Arbres COMPLET
115,00€ TTC Ajouter au panier -
Familles REVIT : GigaPack
327,00€ TTC Ajouter au panier -
Kit Végétal de 23 arbres – Taille fixe
276,00€ TTC Ajouter au panier -
Pack Personnages 3D Familles REVIT
132,00€ TTC Ajouter au panier -
Plantes 3D – Familles REVIT
227,00€ TTC Ajouter au panier -
Tuiles 3D et système de toitures REVIT
47,00€ TTC Ajouter au panier
A lire également